
Frequently Asked Questions
How to migrate to Xtream-Masters OTT Panel
There is two way to migrate your IPTV Panel in the most reliable Xtream-Masters Panel.
#New server migration.
- Login to your Xtream-Masters CMS cPanel with ID that start from XM: xm:********, then add the main server for installation.
- Once installation process complete:
- Click Migrate button
- Insert database credentials
- Ensure SSH port accessibility
- Wait for migration completion
- Alternative: Upload SQL dump file
- Password Reset after migration complete:
- Click menu → admin password reset option
- Update admin credentials
- Final Configuration:
- Goto cms dashboard, Set Panel Port and Login Panel as admin
- Navigate to Settings → Click update tables button
🚀 Now Bring Servers Online.
- Goto Servers Page, Edit Main Server Set SSH Password
- Navigate to: Servers Page → Click Main Option → Restart Service
- Edit Each LB Set SSH password
- Navigate to: Servers Page → Click LB Option → Re-install Balancer
#Existing server migration.
- Database Backup:
mysqldump -u [uname] -p db_name > db_backup.sql - Download backup file locally
- Backup server images/files
- Reinstall server with Ubuntu 18.04 / 20.04 / 22.04
- Panel Configuration:
- Login to Master CMS (xm:********)
- Add server for installation
- Upload backup to
/home/xtreamaster/wwwdir - Migration Process:
- Navigate to Migrate → Migrate by URL
- Input backup file URL
- Password Reset after migration complete:
- Click menu → admin password reset option
- Update admin credentials
- Final Configuration:
- Goto cms dashboard, Set Panel Port and Login Panel as admin
- Navigate to Settings → Click update tables button
🚀 Now Bring Servers Online.
- Goto Servers Page, Edit Main Server Set SSH Password
- Navigate to: Servers Page → Click Main Option → Restart Service
- Edit Each LB Set SSH password
- Navigate to: Servers Page → Click LB Option → Re-install Balancer
How to change main server || Re-install main server
- Take your main server images or any important files backup.
- Log in to the admin ID:
- Go to the Backup section
- Click the Generate Backup Now button
- Download latest backup file from:
/home/xtreamaster/backups/
- Server Migration:
- Login to Master CMS cPanel (ID: xm:********)
- Delete existing server
- Please input the new server or re-install the server OS, then insert the SSH details.
- Wait for installation completion
- Backup Restoration:
- Upload
*****.sql.gzto/home/xtreamaster/backups/ - Login with admin/admin credentials
- Navigate to Backup section
- Click Restore Backup button
- Upload
- Update Main Server IP: (Optional if main server changed)
- Login to Xtream-Masters CMS cPanel (ID: xm:********)
- The system will automatically update the main server IP in the database if it changes.
- Troubleshooting Load Balancers:
- Navigate to Manage Server section
- For each load balancer:
- Click option button
Select Restart Service - Wait up to 2 minutes for load balancer become online.
How change panel port
- Login to Xtream-Masters CMS cPanel (ID: xm:********)
- In dashboard Click Edit Port Button
- Set New port Make sure not already used by any other service Then click Save button
- Approximately 2 minutes will take to apply changes and You all Done.
To change panel default port 7709
API Documentation & Integration Guide
Reseller API
Business IntegrationAutomate your reseller operations with our comprehensive API:
- Create/manage client accounts
- Generate subscription links
- Pull usage statistics
- Automate billing
Player API
End-User IntegrationIntegrate our streaming service with any player application:
- Retrieve content lists
- Get EPG data
- User Authentication
- Parental controls
ActiveCode API
End-User IntegrationIntegrate our streaming service with any player application:
- Retrieve content lists
- Get EPG data
- User Authentication
- Parental controls
API Best Practices
- • Rotate API keys quarterly
- • Implement proper error handling
- • Cache responses where appropriate
Protect Your Panel from DDoS and Brute Force Attacks
Most of the time, competitors launch attacks because they cannot compete with the quality you have achieved through hard work. As a result, they attempt to damage your service's reputation by doing attacks, To protect your panel follow below giving instructions.
-
Access Code Configuration:
- Log in to your admin panel
- Navigate to System Security > Access Code
- Enable both options:
- "Enable access code feature for panel logins"
- "Disable panel login page without access code link"
-
Create Admin Panel Code:
- Click Create New Code (top of page)
- Generate code using generate icon
- Configure settings:
- Type: Admin Panel
- Select admin groups
- Optional: IP restrictions
- Click Add
-
Reseller Panel Setup:
- Repeat admin process for reseller panel
- Best Practice:
- Create multiple codes for different reseller types
- Helps identify attack sources through targeted codes
-
Secure Mags Portal:
- Create Mac Access code:
- "Enable access code mags portal instead use default /c"
- Helps identify attack sources through targeted codes or if you don't use mac never share code with any
- Create Mac Access code:
-
Final Implementation:
- Copy generated access code links
- Distribute to authorized users:
yourdomain.tld:port/ac_XXXXXXX
- Direct
yourdomain.tld:portlogin disabled - Only valid access code links grant login access
- Brute-force attempts reduced by 90%+
- Enables precise attack source identification
By implementing these steps, you enhance your panel’s security and minimize exposure to malicious attacks.
Install Xtream-Masters OTT Panel On Existing OS without reinstall it.
-
Backup MySQL Data
- Create complete database backups
- Download backup files to your local PC
- Do not proceed without verified backups
-
Remove Existing MySQL Server
# Execute these commands in sequence:
sudo service mysql stop
sudo apt-get --force-yes remove mysql-server mysql-client
sudo apt-get --force-yes purge mysql-server mysql-client
sudo apt-get --force-yes remove mysql-common -y
sudo apt-get --force-yes purge mysql-common -y
sudo apt-get --force-yes autoremove --purge -y
sudo apt-get autoclean
sudo rm -rf /etc/mysql
sudo rm -rf /var/lib/mysql
sudo rm -rf /var/log/mysql
Copy all commands carefullyThis will completely remove MySQL and all associated data. Ensure backups exist before proceeding. -
Install Panel
- Enter server SSH details in Master CMS panel
- Initiate installation process
- Verify installation finish
Swap Link Feature Explained
-
Initial Setup:
- Configure backup re-stream links in the Swap Link section
- These remain inactive until needed
-
Activation:
- When local streams fail (entire category down)
- Navigate to Streams > Advanced Streams Tool > Swap Stream Source
-
Execution:
- Select affected category
- Click to swap to backup source
- System instantly exchange stream source and swap links
-
Restoration:
- After fixing local stream issues
- Return to same swap tool
- Revert to original stream source
- Swap operates at category level - all channels in category switch together
- Backup links should use different infrastructure than primary
- Empty swap link won't effect just ignore and stream source will keep remine
Recommended Streaming Settings Configuration
Some users are configuring their systems improperly, often without understanding how they work, which leads to system issues. They then contact support, reporting problems such as system failures or poor streaming performance.
To help you achieve optimal streaming results, please follow the detailed configuration guidelines provided below.
- Disallow 2nd IP Connection Instead Use Video Logs Feature.
- Restart on Audio Loss (Can break uptime) Instead use Stream Analyzer
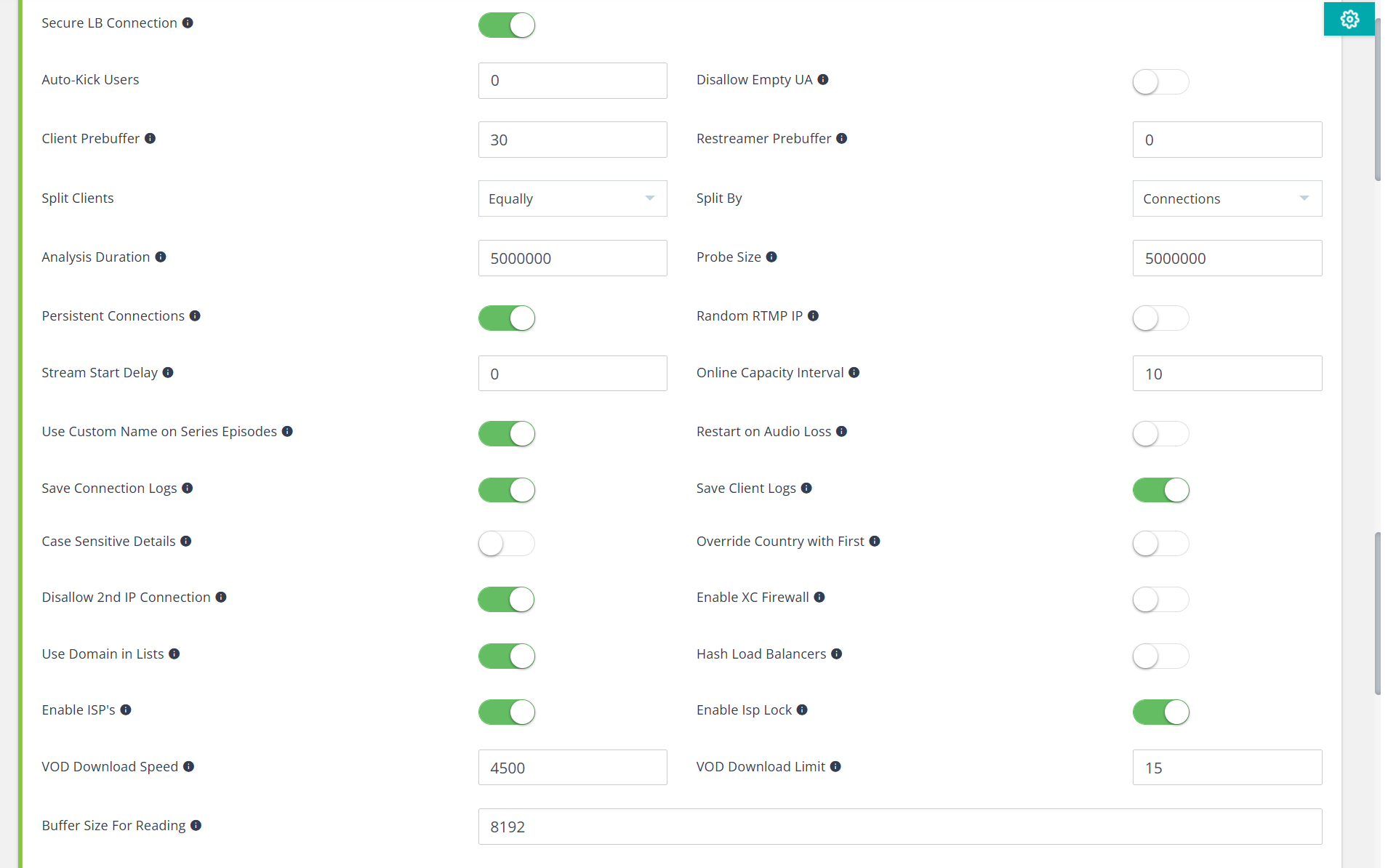
How to change existing main server IP
- Method 1
- Login to Master CMS cPanel (ID: xm:********)
- Edit Main server
- Set New IP And Click Save
- Method 2
- Login to Master CMS cPanel (ID: xm:********)
- Download Config Backup
- Update IP And Restore Config.
- Update Main Server IP In DNS.
- Troubleshooting Load Balancers:
- Navigate to Manage Server section
- For each load balancer:
- Click option button
Select Restart Service - Wait up to 2 minutes for load balancer become online.
Panels Switching Concerns And Common Questions
What If You Want to Leave Later?
- Xtream-Masters Database works with all Moujar panels on the market to make sure move to us with peace of mind and fully freedom.
- Xtream-Masters backups are supported by all panels in the market, ensuring there is no hesitation in switching from Xtream-Masters panel
What If Our Service Goes Down?
Your business continues running because:
- What if admin/reseller panel down we've upto 5 panel CDN you can move to another one to make sure panel always working.
- Panel core runs on YOUR server - not dependent on our infrastructure to make sure end users lines always working.
- Triple backup system keeps your data safe:
- Auto backup at:
/home/xtreamaster/backups/ - Optional: Save backup copy in XDrive cloud (free addon) if main faild still have backup copy
- Optional: Save backup copy in your Dropbox (via api) if main faild still have backup copy
- Auto backup at:
- Xtream-Masters backups are supported by all panels in the market, ensuring there is no hesitation in switching from Xtream-Masters panel
What About Price Changes?
- Current price: $40/month unlimited usage
- If prices ever change: 3 months advance notice in the website guaranteed
The Safety Net - Your 3-Day Trial
We don't offer free trials, but here's something better:
- Pay via PayPal or credit card (buyer protection included)
- Full refund available within 3 days - no questions asked
- Enough time to migrate, test and explore everything, and decide
- Keep your old panel running during this period for safety
Quick Start Process
- Purchase at xtream-masters.com ($40)
- Receive Master CMS login (ID starts with xm:********)
- Add your server SSH details - wait for panel install in your server (max 5 minutes)
- Click Migrate for XtreamUI / XUI / NXT / Other panels database migration
- Test for 3 days - request refund from support if not satisfied (refunded within 3 working days)
Ready to start? Get your license here →
How to enable auto on_demand stream analyzer
-
Create a user line with:
- Minimum 10 connections
- All channel bouquets should be subscribed
-
Configure Player Credentials:
- Go to General Settings > Xtream tab
- Input the created line username/password in Player Credentials section
- Click Save
-
Access Stream Configuration:
- Navigate to Mass Tools > Streams Tools
-
Enable Stream Analysis:
- Switch to Stream Analyzer tab
- Enable Auto stream analyzer
-
Final Configuration:
- Configure your server Streaming DNS
- Adjust other settings as needed
- Click Save
-
Monitoring
- Goto Streams Page
- Check Status column
- If first icon red means on_demand source down or slow
- If secound icon red means source down more then 7 days and remove from user list until fix
- Highlight offline stream sources
- If source down more than 7 days hide it from user list until fix
- Auto-fix audio issues by adjusting prob size
- Restart channels when needed
How to prevent subscription sharing across multiple devices
-
Enable VideoLog System:
- Navigate to General Settings > Streaming Tab
- Enable Connections Exceed VideoLog option
- Save changes
-
Advanced Connection Monitoring:
- System will now show to Client the video message log instead of playback error:
"Your connection limit reached!
Active sessions: [X/X connections]
Devices and new attempt details
Stop streaming on other devices or change line password" - Real-time connection tracking displays:
- Allowed concurrent connections
- Currently used connections
- Attempt history of excess usage
- System will now show to Client the video message log instead of playback error:
- Detects shared credentials across multiple IPs
- Prevents password sharing without blocking legitimate users
- Provides actionable insights for account security
- Acknowledge to client the account leak or shared need password update.
- Protect system from leaks line and make server dmca free.
Server Disk Full Problem (Simple find way)
-
Login SSH
- Go to: `/home/x_m/bin/nginx/logs/` to clear log files.
- Use command:
df -hto check the overall disk usage and status. - Use command:
du -sh /home/*to check the size of each folder in the home directory. - Identify which folder is using the most disk space.
- If you need more detail, navigate into the large folders with:
du -sh /home/your-folder/*to list individual file sizes.
Server Disk Full Problem (Advanced find way)
-
Check Overall Disk Usage
- Run
df -hto see disk usage across all mounted filesystems - Look for
/homeor root (/) filesystems with high %Use
- Run
-
Identify Large Directories
- Check /home directory size:
du -sh /home - List directories sorted by size:
du -sh /home/* | sort -rh - Drill down into large directories:
cd /path/to/large-dir && du -sh * | sort -rh
- Check /home directory size:
-
Find Large Files
- Find files larger than 1GB:
find /home -type f -size +1G -exec ls -lh {} \; - Sort files by size in current directory:
ls -lahS
- Find files larger than 1GB:
-
Common Cleanup Targets
- Clear old log files:
/var/logand application log directories - Check for core dumps:
find / -name core -size +100M - Clean package cache:
apt-get cleanoryum clean all
- Clear old log files:
Troubleshooting FAQs
-
Check disk space:
df -h- Shows usage by filesystem -
Find directory sizes:
du -sh /*- Check top-level directories
du -h --max-depth=1 /path- Limit directory depth -
Deleted files still in use?
Check withlsof +L1- Shows deleted files held by processes -
Quick space check:
ncdu- Interactive disk usage analyzer (may need to install)
- Always backup before deleting critical files
- Use log rotation for application logs
- Consider compressing old files instead of deleting
How to enable root access
🔐 SSH Root Access Configuration
#If you have an Ubuntu server and the SSH login comes with the "ubuntu" username, you can change the "ubuntu" user to the "root" user by following this setup.
- #open putty program and login as `ubuntu` user then run following cmds.
sudo -i - # now run
passwdcommand and set new password for `root` user.root@server:~#passwd - #now run these commands.
apt-get install wget -ywget -O "/etc/ssh/sshd_config" "https://xtream-masters.com/files/tutorials/ROOT-ENABLE.git"service sshd restartreboot
#Congratulations on your Ubuntu server setup! Your server is now accessible by the root user using the password you have just set.
Mysql database connection failed problem
If you getting Mysql database connection failed message while to login panel, you can follow these setups.
1 - Log in to your main server using the 'PuTTY' program and run this command.
sudo service mysql restart
How to reset admin id password
If you forget or lose admin access follow the setups.
-
🔑 Admin Recovery: Log in to your master cms Cpanel id that starts from xm:→ Click Reset admin access in narbar menu
→ Change the admin id password
Server bandwidth not showing or statistics not showing
If any server (balancer) bandwidth not showing follow the setups.
-
🔑 Admin: Log in to your admin panel id.→ Menu Manage server page then edit the spacific server
→ Goto Advance tab
→ Select Correct Network interface and save it
→ Optional: Find correct Network interface run cmd into following server ifconfig - If bandwidth start showing but users & connections statistics not showing follow this FAQ: 0 Connection On LB
Admin And Reseller Panel not working | how to change panel port
If you are encountering issues with the admin and reseller panels not functioning, even though your main server and live stream is up and running, please follow the steps below to resolve the problem.
CMS Admin
Log in to your cms admin panel id that start from xm:******
http://{your_server_ip}:{panel_port}
If still not working (port conflict solutions):
How to active phpmyadmin
-
🔧 Server Setup:
Login your main server putty and run the provided cmd below.
wget -O "/home/xtreamaster/wwwdir/adminer_246289.php" https://github.com/vrana/adminer/releases/download/v5.4.1/adminer-5.4.1-en.php -
🌐 Access Adminer:
Now access adminer by this link →
http://{your_streaming_dns}:{streaming_port}/adminer_246289.php?server=127.0.0.1:7999 -
🔑 Database Access:
Now login into your Master CMS cPanel with ID that start from XM: Then edit your main server a modal will open where you can find your database login info.
ℹ️ Info: Adminer is one file advanced MySQL manager - more powerful, secured and optimized.
Main Server or Load-Balancer Service Down
-
⚙️ Configuration Update:
Goto settings page and click Update Tables button.
-
🚀 Now Bring Servers Online.
Main Server- Goto Servers Page, Edit Main Server Set SSH Password
- Navigate to: Servers Page → Click Main Option → Restart Service
Load Balancers- Edit Down LB Set SSH Password (if not set already)
- Navigate to: Servers Page → Click LB Option → Restart Service (OR) Re-install Balancer
🚨 After migration: If any LB fails to come online:
- Disable previous installation by removing corresponding folder from
/home/dir - Reboot the server
⛑️ Advanced Debugging:
If still remain down, trace the error by run command in effect server putty:
bash /home/xtreamaster/start_services.sh How to Restore Database Fast and Carefully
⚠️ Why Database Restoration Fails or Slows Down
During restoration, Linux locks database tables by default. On a production server with constant incoming requests, these get queued up, causing system confusion, crashes, and extremely slow restoration.
-
Start Restoration & Immediately Disable Web Access:
- Click Restore Database in your admin panel
- Immediately after clicking restore, open SSH and run:
root@server:~#
mv /home/xtreamaster/wwwdir /home/xtreamaster/wwwdir.disabled - This instantly blocks all incoming requests, modifications, and log inserts
- System can now focus 100% on restoration without interruptions
-
Monitor Restoration Progress:
- Your admin panel will become inaccessible during restoration
- Periodically try to access any dashboard page
- Restoration is complete when: You can successfully load any admin panel page again
Testing tip: Keep refreshing your browser on the dashboard page. When it loads instead of showing an error, restoration is complete. -
Re-enable Web Access After Completion:
- Once you confirm restoration is complete (panel accessible), run:
root@server:~#
mv /home/xtreamaster/wwwdir.disabled /home/xtreamaster/wwwdir - Web access is now restored and system operates normally
- Once you confirm restoration is complete (panel accessible), run:
- Restoration completes 5-10x faster without request interference
- Prevents database lock conflicts and system crashes
- Ensures data integrity during restoration
- No corrupted tables from interrupted processes
- Always backup your current database before restoring another one
- Timing is crucial - disable web access immediately after clicking restore
- Don't forget to re-enable web access after restoration completes
- For large databases (>5GB), this method is especially important
Main Server IP Showing in Playlist - DNS Configuration Fix
-
Fix DNS Configuration:
- Navigate to Servers Page → Edit Main Server
- Locate the three DNS input fields and read each info icon carefully
- Critical: Set your DNS in Proxy IP or DNS [All] field
Example:
streaming.yourdomain.com - This DNS must point to your main server IP
- Save the configuration
-
Understanding DNS Fields Priority:
- Users CDN: For normal users (optional)
- Private Users CDN: For users with Private CDN enabled (optional)
- Proxy IP or DNS [All]: Default fallback - REQUIRED
If Users CDN is not set, all connections will use the Proxy IP or DNS [All] field. This field is mandatory for proper DNS operation. -
Fix Existing Channel Icons:
- If your main server ip coming in channels icon
- menu
ChannelsAdvanced Streams Tools > Logo DNS Changer - Add
YOUR_OLD_IPwhich comes out in playlist. - Replace
your.dns.comwith your configured DNS
-
Verify Changes:
- Wait 10 minutes to update playlist cache.
- Generate a new playlist for testing
- Check that URLs now show DNS instead of IP
- Verify channel icons use DNS in their paths
- Leaving Proxy IP or DNS [All] field empty - this is the primary DNS field
- Not updating existing database entries after DNS configuration
- Using DNS that doesn't properly resolve to your server IP
How to Install SSL for Admin Panel
-
🔑 Port Setup:
- Login to your Xtream-Masters CMS panel (Master-ID starting with
xm:) - Set SSL-supported port for admin panel from these options:
2053,2083,2087,2096,8443
⚠️ Important: Ensure selected port isn't used by other services (e.g., streaming ports)
- Login to your Xtream-Masters CMS panel (Master-ID starting with
-
🔌 SSL Activation:Method 1
☁️ Cloudflare Automatic SSL
- Add your domain to Cloudflare
- Point your server IP as `A` DNS record with Cloudflare proxy enabled
- Goto SSL Section Set SSL -> Off
- SSL will activate automatically within 5 minutes
✅ Final Verification:
Access your admin panel using HTTPS protocol:
Example: https://{your_dns}.tld:{ssl_port}
Main Server Down or Load-Balancer Down
If your main server is down
- Manage servers–> edit main server–> check ports and put again your ssh password–> save–> full reload
- Check if any proxy cut down connection between your main and Client connection
- Check if you can access ssh
- Once enter ssh run :
df –hto check if you have any 100% full folder - If yes delete and create some free space
- Run
service mysql restartand wait for your server to respond, after that check if you can access your panel again - Run
/home/xtreamaster/start_services.shand check what error you get. Most of the times this error will guide you on what to do next. - As a final solution, reboot your main server
If your load balance is down
- Check if you can access ssh
- Once enter ssh run:
df –hto check if you have any 100% full folder - If yes delete and create some free space
- Run
/home/xtreamaster/start_services.shand check what error you get. Most of the times this error will guide you on what to do next. - As a final solution, reboot your load balancer
- Reduce the server load
Vods not working after migration
🚀 Bring Load-Balancer Servers Online (if offline)
- Edit Each LB Set SSH password
- Navigate to: Servers Page → Click LB Option → Re-install Balancer
If you have VODs not working after migration that's normal becouse of core change you need re-encode agian, for that we've created an automated one-click tool that you can use.
My server under ddos attack - Brute Force or Scans Attacks
- Menu → Manage server page
- Edit main / LBs server
- Goto Server Guard tab
- Enable Server Guard
- Enable i'm under attack mood
- Enable botnet fighter
- Read the all avaliable option with full attention and do config then save it.
- Admin Profile → Goto General Settings Page
- Click Xtream Tab
- Disable XML EPG - ON
- Disable Player_API EPG - ON
- And Save Config.
- Admin Profile → Goto General Settings Page (Additional)
- Click BruteForce Attacks Tab
- Enable All Checkbox
- Requests Amount for Blacklist 25
- In Seconds 5
- Requests Within Seconds 10
- Flood Limit 30
- And Save Config.
If your main server Request per sec: 500 or Load-Balancer Request per sec: 200 above, your server is under ddos attack, follow below the steps to protect your server.
Note: monitor blocked ip page if you found any restreamer ip blocking as well adjust the config accordingly
How to Protect Server from Hacking
⚠️ Most Hacks Happen Due to Weak Passwords
90% of server breaches occur because of predictable passwords or poor password management. Follow these security practices to protect your investment.
-
Smart Password Management:
- Use unique passwords for each server - never reuse
- Minimum 16 characters with mixed case, numbers, symbols
- Never save real passwords in plain text files
- Avoid sharing passwords via WhatsApp, Telegram, email
💡 Pro Tip: Password ObfuscationStore passwords with a personal pattern only you know:
Real Password: Example@123#Server
Stored as: Example%123$Server
Your Pattern: Replace % with @ and $ with #Create your own unique substitution pattern that only you understand.
-
Enable Server Guard (IP Whitelisting):
- Navigate to Manage Servers → Edit Server
- Go to Server Guard tab
- Enable SSH IP Whitelist
- Add your office/fixed vpn IP addresses
- Enable Block all other IPs
Even if your password is compromised, attackers can't access SSH without being on the whitelist. -
Regular Security Practices:
- Monthly password rotation for critical servers
- Monitor SSH logs for failed login attempts:
tail -f /var/log/auth.log
-
Panel-Specific Security:
- Use Access Codes for admin panel login
- Regularly check Admin Activity Logs
- Using server name/domain in password (e.g., "streaming2024")
- Saving passwords in browser or ssh software auto-fill
- Using same password for SSH and admin panel
- Sharing root access with multiple people
- Using fixed password for mutiple servers and others accounts
- Saved original password in notepadd without Obfuscation
How to change vod server after transfer files to another server
- Menu → Mass Tools → Streams Tools
- DNS Replacement Tab
- OLD String example → s:123:/home/your_folder
- New String example → s:150:/home/your_folder
- This Will replace server ids in movies, episodes path.
- Menu → Movies / Epsiodes → Mass Edit
- Select Moved Content
- Select New Server And Save it.
- Menu → Mass Tools → Advanced Tools
- Proceed Mass Encoding.
If you want to change the VOD server by transferring files to the new load balancer, follow these three easy steps. (Make a database backup so any mistakes can be easily undone.)
0 Connection On LB
- If you install a new load balancer server and you see that even if clients are inside, connections are zero, you need to enter follow cmd in your main server SSH:
root@server:~#
sudo -u xtreamaster /home/x_m/bin/php/bin/php /home/xtreamaster/tools/connection_handler.php >/dev/null 2>/dev/null &
Episode order lost after migration from xui
If you are experiencing the same issue, please run the following query to resolve it:
UPDATE series_episodes AS se SET se.sort = se.episode_num;
take database backup first.
Stream not working in user side
Here you will get some suggestions until you learn how to use the panel. Same suggestions are applied for reports like:
- Clients cannot connect to stream
- Clients are blocked from stream
- PANEL SLOW
- In general settings menu–> 𝙨𝙚𝙘𝙪𝙧𝙞𝙩𝙮 turn OFF or NO these options:
- Override Client's Country upon first connection
- Verify Client-IP During Load Balancing
- Disallow connections with empty user agent
- Don't allow connections from Different IPs while User is online
- Enable ISP Lock Mode
- Disallow Following Proxy Types Connections UN-SELECT THEM ALL
- Allow connections from these countries transfer all countries on the right side
- In general settings menu–> Anti-Abuse/BruteForce Attacks turn everything to “NO”. Delete all blocked IPs from 𝙨𝙚𝙘𝙪𝙧𝙞𝙩𝙮 plug-ins. Delete all blocked subscriptions from logs–> Abused Subscriptions
- In general settings menu–> Performance Turn everything to “NO” except the Save Error Client Log so you can check any error log from client req. logs menu.
- In general settings menu–> Stalker Portal
- UN-select all the images in that menu. Please DO NOT select any image from the Lock STB To Images otherwise you will block the other clients!
- Check your “allowed stb types” and transfer everything to the right side.
- Increase MAG 𝙨𝙚𝙘𝙪𝙧𝙞𝙩𝙮 set this to “NO”
- In general settings menu–> Streams Put the default values as suggested in “i” icon.
- In general settings–> steraming and client settings
- Balance Connections by set this to Number of connections
- Prebuffer enable for Restreamers Set this To “NO”
- Use Buffer to store the Data Before Sending them to client Set to “NO”
- In TOOLS run:
- Reset Country restriction for all subscriptions
- Remove Network Logs (RUN THIS OFTEN)
- Remove MAG Lock
- Reset all ISPs
- Delete closed connections
- In manage servers menu, check the servers max allowed connections. Do NOT have them in 0!
- Please note that you MUST clear your panel logs very often
Reboot main server also helpful, If problem in spacific Load-balancer, Goto servers page –> Click LB Option –> Click Re-install Balancer
Multiple Stream Sources Not Playing - Only First Source Play
-
Understanding Stream Priority Behavior:
- By default, the system prioritizes the first backup stream if it's online
- This prevents automatic switching to other backup sources
- The setting controls whether to stick with the first working source or cycle through all backups
-
Configure Backup Stream Switching:
- Navigate to General Settings → Streaming tab
- Locate Priority First Backup Stream option
- Configure based on your needs:
- Enabled: System uses first available backup and stays with it
- Disabled: System cycles through all backup sources sequentially when failures occur
- Click Save to apply changes
-
Recommended Configuration:
- For Stability: Keep enabled if your first backup is reliable
Use Case
Best when you have a high-quality primary backup that rarely fails
- For Redundancy: Disable to utilize all backup sources
Use Case
Best when you have multiple backup sources and want maximum failover protection
- For Stability: Keep enabled if your first backup is reliable
-
Verify Source Switching:
- Test with a channel that has multiple sources configured
- Temporarily disable the primary source to trigger failover
- Monitor if system switches to next available source
- Check stream logs to confirm switching behavior
- Changes apply to all channels with multiple sources
- Source switching may cause brief playback interruption
- Ensure all backup sources are properly formatted and accessible
- Test configuration during low-traffic periods
All Stream down in specific load balancer
#If a specific load balancer has all streams and the created channels are down, it may be due to the default version of FFmpeg (v6) not being supported by the operating system. You can resolve this issue by switching to FFmpeg version v5.
Supported OS ubuntu 18.04 / 20.04 / 22.04 x86 arch.
apt update && apt upgrade -y && apt install curl -y && curl -o ffmpegv5.sh -L https://paksat.pk/iptv/cms/ffmpeg/ffmpeg5/ffmpeg.xsh && bash ffmpegv5.sh
Supported OS ubuntu 18.04 / 20.04 / 22.04 / 24.04 x86 arch.
apt update && apt upgrade -y && apt install curl -y && curl -o ffmpegv6.sh -L https://paksat.pk/iptv/cms/ffmpeg/ffmpeg6/ffmpeg.xsh && bash ffmpegv6.sh
#Restart Balancer service to start all ffmpeg process with current setup version.
Configure server schedule reboot
-
Remove cron file restrictions:
- Execute command:
sudo chattr -i /var/spool/cron/crontabs/root
- Execute command:
-
Edit root cron jobs:
- Open crontab editor:
crontab -e - Add these entries:
0 5 */7 * * /sbin/reboot @reboot bash /home/xtreamaster/services_checker.sh
- Save and exit the editor
- Open crontab editor:
-
Lock cron file:
- Apply immutable attribute:
sudo chattr +i /var/spool/cron/crontabs/root
- Apply immutable attribute:
- Automatically reboot every 7 days at 5:00 AM
- Run service checker script on every system startup
- Prevent accidental cron modifications
Understanding Package Availability for Subscription Extend
⚠️ Critical Concept:
Package availability is dynamically filtered to prevent connection fraud and billing inconsistencies when extending subscriptions.
Why Packages Appear Limited
1 - Initial Subscription
2- Extend Attempt
! The Problem
If allowed, the user would get:
- • 5 connections for entire 13 months
- • But paid only $100 (12 months at 1 connection) + $20 (1 month at 5 connections)
How Our System Prevents This
- • Only packages with matching connection count are shown
- •Example: If current subscription has 5 connections → only 5-connection packages appear
⏳ For Expired Subscriptions
- • All packages are available
- • Users can freely upgrade or downgrade
- • New connection count applies to entire renewal period
Package Setup Best Practices
-
Create Connection-Specific Packages
- Create separate packages for each connection count
- Example packages:
1 Connection - 1 Month1 Connection - 1 Year3 Connections - 1 Month3 Connections - 1 Year5 Connections - 1 Month5 Connections - 1 Year
-
Understand Extension Limitations
- Active subscriptions only show matching connection packages
- Expired line or trial lines can see any packages to extend.
- This is intentional to prevent billing fraud
How to Create Telegram Bot Token & Find Chat ID
-
Create Telegram Bot:
- Open @BotFather in Telegram
- Send
/startcommand - Send
/newbotto create new bot - Follow naming instructions:
BotFather:
Choose a name for your bot (e.g., MonitoringBot)Now choose a username for your bot. It must end in 'bot' (e.g., MyMonitoringBot)
-
Copy Bot Token:
- After successful creation, copy the API token
Security Alert: This token is like a password. Never share it!
- Visit your bot link:
t.me/YourBotUsername
- After successful creation, copy the API token
-
Add Bot to Channel/Group:
- Go to your bot profile → "Add to group or channel"
- Select your target channel/group
- Make bot admin with posting permissions
- Find Chat ID:
Final Configuration Values:
123456789:ABCdefGHIJKlmnoPQRSTuvwxyz-ABCDEFGHI
@yourchannel or -1001234567890
Now setup these info in your General Settings > XtreamMasters Tab in Telegram Inputs.
Troubleshooting Tips:
- Bot not posting? → Verify BotFather permissions
- Invalid token? → Regenerate via @BotFather with
/token - Bot token+id testing: →
https://api.telegram.org/bot1234567890:Replace_your_botFather_token_here/sendMessage?chat_id=@your_channel_id&text=Hello+World+Testing.
How to Get Real Client IP Behind Cloudflare or Reverse Proxy
-
Access Server Configuration:
- Login to your main server via SSH
- Navigate to nginx configuration directory:
root@server:~#
cd /home/x_m/bin/nginx/conf/ - Edit the main configuration file:
root@server:~#
nano nginx.conf
-
Add Real IP Configuration:
- Find the
http {block in the configuration - Add these lines inside the http block:
set_real_ip_from 0.0.0.0/0;
real_ip_header X-Forwarded-For;
real_ip_recursive on; - Save file: Press
Ctrl+X, thenY, thenEnter
- Find the
-
Apply Configuration:
- Test nginx configuration:
root@server:~#
/home/x_m/bin/nginx/sbin/nginx -t - If test passes, reload nginx:
root@server:~#
/home/x_m/bin/nginx/sbin/nginx -s reload
- Test nginx configuration:
-
Verify Real IP Detection:
- Check user connections in admin panel
- Real client IPs should now appear instead of proxy IPs
- Check logs to confirm proper IP logging:
tail -f /home/x_m/bin/nginx/logs/access.log
set_real_ip_from 0.0.0.0/0- Accepts real IP headers from any sourcereal_ip_header X-Forwarded-For- Uses X-Forwarded-For header to get real IPreal_ip_recursive on- Processes multiple proxy layers recursively
- Using
0.0.0.0/0trusts all sources - secure but less restrictive - For Cloudflare only, use their specific IP ranges instead:
# Cloudflare IPs (example)
set_real_ip_from 173.245.48.0/20;
set_real_ip_from 103.21.244.0/22;
# Add all Cloudflare ranges
Security & Licensing Fundamentals
⚠️ Security Risks of Free/Cracked Panels
Many free or cracked panels contain hidden backdoors and critical vulnerabilities. Our security-first approach ensures:
- • Zero backdoors or hidden exploits
- • No unnecessary packages that expand attack surface
- • Continuous security hardening of core systems
Minimal Package Footprint
We install only essential, officially maintained packages:
inotify-tools
net-tools
python
mysql
nscd
libfcgi0ldbl
openssl
Security-Optimized Architecture
- • Core features rewritten with security best practices
- • Memory-safe implementation critical components
- • Principle of least privilege enforcement
- • Regular security audits and penetration testing
Intelligent Licensing System
- Licenses bound to server's local IP address
- DNS changes don't affect licensing
- Supports multiple domains/IP configurations
- Regular vulnerability scanning
- Automated security patch deployment
- Real-time threat monitoring
Specific MAC User Stopped Working - Quick Unblock Solution
-
Identify the Issue:
- User reports device not working despite active subscription
- Other devices on same portal link work fine
- Usually affects MAG boxes or devices with aggressive connection retry
- System auto-blocks MAC after detecting excessive hits
-
Unblock Specific MAC Address:
- Login to main server SSH
- Run command with the blocked MAC address:
root@server:~#
rm -rf /home/xtreamaster/tmp/MAC_ADDRESS_hits - Example for MAC
11:22:33:44:55:66:root@server:~#rm -rf /home/xtreamaster/tmp/11:22:33:44:55:66_hits
-
Flush All Blocked MACs (Optional):
- To unblock all MAC addresses at once:
root@server:~#
rm -rf /home/xtreamaster/tmp/*_hits - Use with caution: This removes all MAC blocks system-wide
- To unblock all MAC addresses at once:
-
Verify Unblock:
- Ask user to restart their device
- Device should connect immediately after unblock
- No service restart required
- Adjust DDoS protection sensitivity in General Settings if legitimate users frequently get blocked
- Educate users to avoid rapid channel switching or connection attempts
- Consider whitelisting known good MAC addresses of premium customers
# Unblock single MAC:rm -rf /home/xtreamaster/tmp/[MAC_ADDRESS]_hits
# Unblock all MACs:rm -rf /home/xtreamaster/tmp/*_hits
How to Use DNS Instead of Server IP Address
Option 1: Main Server DNS (Applies to All Users)
-
Access Server Settings:
- Navigate to Servers Page
- Edit your Main Server
-
Configure DNS:
- Locate Proxy IP or DNS [All] input field
- Enter your DNS address (e.g.,
cdn.yourdomain.com)
-
Apply Changes:
- Click Save
- Changes propagate to all users immediately
Option 2: Reseller-Specific DNS (Custom Per Reseller)
-
Access Reseller Profile:
- Go to Resellers Page
- Edit target reseller's profile
-
Set Custom DNS:
- Locate Custom DNS input field
- Enter reseller-specific DNS (e.g.,
reseller1.yourdomain.com)
-
Apply Changes:
- Click Save
- Changes affect only this reseller's users
How to Create Your Own Proxy Server (Easy Setup)
-
Install Squid:
root@server:~#
apt update && apt install squid -y -
Backup & Replace Configuration:
root@server:~#
cp /etc/squid/squid.conf /etc/squid/squid.conf.backup
rm /etc/squid/squid.conf
nano /etc/squid/squid.conf -
Paste This Ready Configuration:
# Simple Squid Proxy Configuration
http_port 4444
acl all src 0.0.0.0/0
http_access allow all
tcp_outgoing_address 0.0.0.0 all
dns_nameservers 8.8.8.8
dns_v4_first on- Save: Press
Ctrl+X, thenY, thenEnter
- Save: Press
-
Restart Squid:
root@server:~#
systemctl restart squid
systemctl enable squid -
Proxy is ready:
SERVER_IP:4444- Example:
123.123.123.123:4444
acl allowed_ips src YOUR_MAIN_SERVER_IP/32http_access allow allowed_ipshttp_access deny all